Kiến Thức Quảng Cáo
18 Bức Ảnh Cách Gắn Google Webmaster Tools Cho Web
- 21-03-2016
- Kiến Thức Quảng Cáo
Nếu tên Google Webmaster Tools. Kể từ khi Công cụ Google Webmaster (GWT) đã trở thành một nguồn tài nguyên có giá trị cho rất nhiều loại người khác nhau để việc quản trị web-marketing chuyên nghiệp, SEO, nhà thiết kế, các chủ doanh nghiệp, và các nhà phát triển thiết kế web có thể giám sát kiểm tra hoạt động website hiệu quả đến đâu .
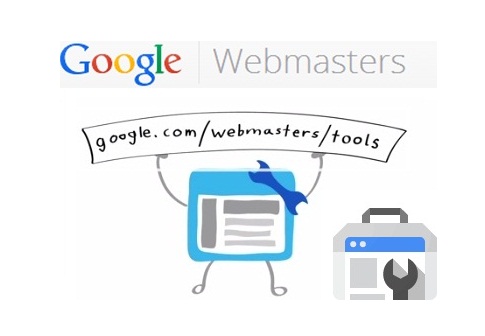
18 Bức Ảnh Cách Gắn Google Webmaster Tools Cho Web
Nếu bạn không quen thuộc với GWT hoặc Bảng điều khiển Tìm kiếm Google, chúng ta hãy quay trở lại một hình vuông. Google Search Console là một dịch vụ miễn phí cho phép bạn tìm hiểu rất nhiều thông tin về trang web của bạn và những người truy cập vào nó. Bạn có thể sử dụng nó để tìm ra những thứ như bao nhiêu người đang truy cập trang web của bạn và làm thế nào họ đang tìm kiếm nó, cho dù nhiều người đang truy cập trang web của bạn trên một thiết bị di động hoặc máy tính để bàn, và những trang trên trang web của bạn là phổ biến nhất. Nó cũng có thể giúp bạn tìm và sửa chữa các lỗi trang web, gửi một sitemap, và tạo ra và kiểm tra một tập tin robots.txt.
Bạn đã sẵn sàng để bắt đầu lợi dụng tất cả những gì Google Search Console cung cấp? Làm thôi nào.
✓ Xác minh một trang Website trong Google
Nếu bạn là người mới đến Google Search Console, bạn sẽ cần phải thêm và xác minh trang web của bạn (s) trước khi bạn có thể làm bất cứ điều gì khác. Thêm và xác minh trang web của bạn trong điều khiển Tìm kiếm chứng minh với Google rằng bạn đang hoặc là một trang web của chủ sở hữu, quản trị web, hoặc người dùng có thẩm quyền khác. Sau khi tất cả, điều khiển Tìm kiếm cung cấp cho bạn với tất cả các loại thông tin cực kỳ chi tiết và hiểu biết sâu sắc về hiệu suất của trang web. Google không muốn bàn tay là loại thông tin trên cho bất kỳ ai yêu cầu nó.
Thêm một trang web tìm kiếm Console là một quá trình rất đơn giản. Đầu tiên, đăng nhập vào tài khoản Tìm kiếm Console của bạn. Khi bạn đã đăng nhập, bạn sẽ thấy một hộp bên cạnh một nút màu đỏ mà nói: “Thêm tài sản.”
✓ Thêm một trang web tìm kiếm Console.png
Nhập URL của trang web bạn đang cố gắng để thêm vào trong hộp và bấm vào nút “Thêm tài sản.” Xin chúc mừng, trang web của bạn bây giờ đã thêm vào tài khoản Bảng điều khiển Tìm kiếm của bạn!
Tiếp theo, bạn sẽ được yêu cầu xác minh trang web của bạn. Có một vài cách khác nhau bạn có thể đi về việc này. Những phương pháp sẽ làm việc tốt nhất cho bạn phụ thuộc vào việc có hay không bạn có kinh nghiệm làm việc với HTML, nếu bạn có quyền truy cập vào tập tin tải lên trang web, kích thước của trang web của bạn, và có hoặc không có các chương trình khác của Google kết nối với trang web của bạn. Nếu điều này nghe quá, đừng lo lắng, chúng tôi sẽ giúp bạn tìm ra nó.
✓ Thêm một thẻ HTML
Phương pháp xác minh này là tốt nhất cho người dùng và chủ sở hữu trang web có kinh nghiệm làm việc với mã HTML.Từ bảng điều khiển điều khiển Tìm kiếm, chọn “Quản lý tài sản”, sau đó “Xác nhận tài sản này.” Nếu “HTML Tag” tùy chọn không xuất hiện dưới “Phương thức khuyến nghị”, sau đó bạn nên nhấp vào “phương pháp thay thế” và chọn “tag HTML.” Điều này sẽ cung cấp cho bạn với các mã HTML bạn sẽ cần để xác minh.
✓ Xác nhận HTML
Sao chép mã và sử dụng trình soạn thảo HTML của bạn để mở mã cho trang chủ của trang web của bạn. Dán mã được cung cấp trong trong
của mã HTML. Nếu trang web của bạn đã có thẻ meta hoặc mã khác trongphần, nó không quan trọng nơi mã xác minh được đặt trong mối quan hệ với các mã khác; nó chỉ đơn giản là cần phải được trongphần. Nếu trang web của bạn không có một thẻ, bạn có thể tạo ra một cho lợi ích của kiểm tra các trang web.
Một khi các mã xác minh đã được thêm vào, lưu và xuất bản mã được cập nhật, và mở trang chủ của trang web của bạn. Từ đó, xem mã nguồn của trang web. Mã xác minh nên được nhìn thấy trongphần.
Một khi bạn chắc chắn mã được thêm vào trang chủ của trang web của bạn, quay trở lại để tìm kiếm Console và click “Xác minh”. Google sau đó sẽ kiểm tra mã của trang web của bạn cho mã xác minh. Nếu mã được tìm thấy, bạn sẽ thấy một màn hình cho bạn biết các trang web đã được xác minh. Nếu không, bạn sẽ được cung cấp các thông tin về các lỗi mà nó gặp phải.
Khi trang web của bạn đã được xác nhận qua sự điều khiển Tìm kiếm, không loại bỏ mã xác minh từ trang web của bạn. Nếu mã được loại bỏ, nó sẽ khiến trang web của bạn không được xác minh.
✓ Tải lên một tập tin HTML
Để sử dụng phương pháp này, bạn phải có khả năng để tải lên các tập tin vào thư mục gốc của trang web.Từ bảng điều khiển điều khiển Tìm kiếm, chọn “Quản lý trang web”, sau đó “Xác minh trang web này.” Nếu “tải lên tập tin HTML” không được liệt kê trong phần “Phương pháp đề nghị,” nó sẽ được liệt kê dưới “phương pháp thay thế” tab. HTML file Method.png
Khi bạn chọn phương pháp này, bạn sẽ được yêu cầu tải về một tập tin HTML. Tải về nó, sau đó tải nó lên vị trí quy định. Không thực hiện bất kỳ thay đổi nội dung của tập tin hoặc tên tập tin; các tập tin cần phải được giữ nguyên như cũ. Nếu nó được thay đổi, Tìm kiếm Console sẽ không thể xác minh trang web.
Sau khi tập tin HTML đã được tải lên, quay trở lại để tìm kiếm Console và click “Xác minh”. Nếu tất cả mọi thứ đã được tải lên một cách chính xác, bạn sẽ thấy một trang cho bạn biết các trang web đã được xác minh.
Một khi bạn đã xác minh trang web của bạn sử dụng phương pháp này, không xóa các tập tin HTML từ trang web của bạn. Điều này sẽ khiến trang web của bạn không được xác minh.
✓ Xác minh thông qua nhà cung cấp tên miền
Các nhà cung cấp tên miền là công ty mà bạn đã mua tên miền từ đâu và trang web của bạn được lưu trữ. Khi bạn xác minh bằng nhà cung cấp tên miền của bạn, nó không chỉ chứng minh bạn là chủ sở hữu của tên miền chính, mà bạn còn sở hữu tất cả các tên miền phụ và thư mục con liên kết với nó. Đây là một lựa chọn tuyệt vời nếu bạn có một trang web lớn.
Từ bảng điều khiển điều khiển Tìm kiếm, chọn “Quản lý trang web”, sau đó “Xác minh trang web này.” Nếu bạn không thấy “Domain nhà cung cấp tên” tùy chọn được liệt kê trong phần “Phương pháp đề nghị,” nhìn theo “phương pháp thay thế” tab.
Khi bạn chọn “nhà cung cấp tên miền”, bạn sẽ được yêu cầu chọn nhà cung cấp tên miền của bạn từ một danh sách các nhà cung cấp thường được sử dụng, chẳng hạn như GoDaddy.com. Nếu nhà cung cấp của bạn không có trong danh sách này, chọn “Khác” và bạn sẽ nhận được hướng dẫn làm thế nào để tạo một bản ghi TXT DNS cho nhà cung cấp của bạn. Nếu một bản ghi DNS TXT không làm việc cho nhà cung cấp của bạn, bạn sẽ có tùy chọn tạo một bản ghi CNAME để thay thế.
✓ Thêm mã Google Analytics
Nếu bạn đã sử dụng Google Analytics (GA) để giám sát giao thông của trang web của bạn, điều này có thể là lựa chọn dễ dàng nhất cho bạn. Nhưng trước tiên, bạn sẽ cần để có thể kiểm tra mã HTML của trang web để đảm bảo mã theo dõi GA được đặt trongphần mã của trang web của bạn, không phải trongphần. Nếu mã GA không phải là đã có trongphần, bạn sẽ cần phải di chuyển nó có cho phương pháp này để làm việc.
Từ bảng điều khiển điều khiển Tìm kiếm, chọn “Quản lý trang web”, sau đó “Xác minh trang web này.” Nếu bạn không thấy các “Google Analytics mã theo dõi” tùy chọn theo “phương pháp đề nghị,” nhìn theo “phương pháp thay thế” tab. Khi bạn chọn “phương pháp theo dõi Google Analytics”, bạn sẽ được cung cấp một loạt các hướng dẫn để làm theo.
✓ Google Analytics
Sau khi trang web của bạn đã được xác minh, không loại bỏ mã GA từ trang web của bạn, hoặc nó sẽ khiến trang web của bạn không được xác minh.
✓ Sử dụng Google quản lý thẻ
Nếu bạn đã sử dụng Google Tag Manager (GTM) cho trang web của bạn, điều này có thể là cách dễ nhất để kiểm tra trang web của bạn. Nếu bạn đang đi để thử phương pháp này, bạn cần phải có “Xem, chỉnh sửa và quản lý” kích hoạt cho tài khoản của bạn trong GTM. Trước khi thử phương pháp này, nhìn vào mã HTML của trang web của bạn để chắc chắn rằng mã GTM được đặt ngay sau thẻtag của trang web của bạn.
Từ bảng điều khiển điều khiển Tìm kiếm, chọn “Quản lý trang web”, sau đó “Xác minh trang web này.” Nếu bạn không thấy tùy chọn “Google Tag Manager” được liệt kê trong phần “Phương thức khuyến nghị”, nó sẽ xuất hiện dưới “phương pháp thay thế.”
Chọn “Google Tag Manager” và nhấn “Xác minh”. Nếu mã Google Tag Manager được tìm thấy, bạn sẽ thấy một màn hình cho bạn biết trang web của bạn đã được xác minh.
Sau khi trang web của bạn được xác minh, không loại bỏ mã GTM từ trang web của bạn, hoặc trang web của bạn sẽ không được xác minh.
✓ Làm thế nào để liên kết Google Analytics với Google Search Console
Google Analytics và Google Search Console có vẻ như họ cung cấp các thông tin tương tự, nhưng có một số khác biệt quan trọng giữa các sản phẩm này hai của Google. GA là thêm về người ghé thăm trang web của bạn-số khách truy cập bạn đang nhận được, làm thế nào họ đang nhận được để trang web của bạn, bao nhiêu thời gian họ đang chi tiêu trên trang web của bạn, và nơi truy cập của bạn đến từ đâu (địa lý nói) . Google Search Console, ngược lại, là hướng nhiều hơn về phía nội bộ thêm thông tin-người được liên kết với bạn, nếu có phần mềm độc hại hoặc các vấn đề khác trên trang web của bạn, và từ khóa truy vấn trang web của bạn xuất hiện tại kết quả tìm kiếm. Analytics và Tìm kiếm Console cũng không điều trị một số thông tin trong những cách chính xác như nhau, vì vậy ngay cả khi bạn nghĩ rằng bạn đang nhìn vào các báo cáo đó, bạn có thể không nhận được thông tin chính xác như nhau ở cả hai nơi.
Để nhận được nhiều nhất của các thông tin được cung cấp bởi điều khiển Tìm kiếm và GA, bạn có thể liên kết các tài khoản cho mỗi một với nhau. Có hai công cụ này sẽ liên kết tích hợp dữ liệu từ cả hai nguồn cung cấp cho bạn với các báo cáo bổ sung mà bạn sẽ chỉ có thể truy cập một khi bạn đã làm điều đó. Vì vậy, chúng ta hãy bắt đầu:
Có phải trang web của bạn được thêm vào và xác minh điều khiển Tìm kiếm? Nếu không, bạn sẽ cần phải làm điều đó trước khi bạn có thể tiếp tục.
Từ bảng điều khiển Tìm kiếm Console, click vào trang web bạn đang cố gắng để kết nối. Ở góc phía trên bên phải, bạn sẽ thấy một biểu tượng bánh răng. Click vào nó, sau đó chọn “Google Analytics tài sản.”
Điều này sẽ mang lại cho bạn một danh sách các tài khoản Google Analytics kết hợp với tài khoản Google của bạn. Tất cả bạn phải làm là chọn các tài khoản GA mong muốn và nhấn “Lưu”. Dễ dàng, phải không? Đó là tất cả nó cần để bắt đầu nhận được nhiều nhất của điều khiển Tìm kiếm và Analytics.
✓ Thêm một sitemap
Sơ đồ trang web là các tập tin mà cung cấp cho công cụ tìm kiếm và thu thập web thông tin quan trọng về trang web của bạn được tổ chức như thế nào và các loại nội dung sẵn có. Sơ đồ trang web có thể bao gồm siêu dữ liệu, với các chi tiết về trang web của bạn như thông tin về hình ảnh và nội dung video, và làm thế nào trang web của bạn thường xuyên được cập nhật.
Bằng việc gửi sitemap lên Google Search Console, bạn đang làm công việc của Google dễ dàng hơn bằng cách đảm bảo họ có những thông tin mà họ cần để làm công việc của họ hiệu quả hơn. Gửi một sitemap là không bắt buộc, mặc dù, và trang web của bạn sẽ không bị phạt nếu bạn không gửi một sitemap. Nhưng có chắc chắn không có hại trong trình một, đặc biệt là nếu trang web của bạn là rất mới và không nhiều trang web khác liên kết đến nó, nếu bạn có một trang web rất lớn, hoặc nếu trang web của bạn có nhiều trang không triệt để liên kết với nhau.
Trước khi bạn có thể gửi một sitemap để tìm kiếm điều khiển, trang web của bạn cần phải được bổ sung và xác minh điều khiển Tìm kiếm. Nếu bạn đã không làm như vậy, đi trước và làm điều đó ngay bây giờ.
Từ điều khiển:
Một khi các mã xác minh đã được thêm vào, lưu và xuất bản mã được cập nhật, và mở trang chủ của trang web của bạn. Từ đó, xem mã nguồn của trang web. Mã xác minh nên được nhìn thấy trongphần.
Một khi bạn chắc chắn mã được thêm vào trang chủ của trang web của bạn, quay trở lại để tìm kiếm Console và click “Xác minh”. Google sau đó sẽ kiểm tra mã của trang web của bạn cho mã xác minh. Nếu mã được tìm thấy, bạn sẽ thấy một màn hình cho bạn biết các trang web đã được xác minh. Nếu không, bạn sẽ được cung cấp các thông tin về các lỗi mà nó gặp phải.
Khi trang web của bạn đã được xác nhận qua sự điều khiển Tìm kiếm, không loại bỏ mã xác minh từ trang web của bạn. Nếu mã được loại bỏ, nó sẽ khiến trang web của bạn không được xác minh.
✓ Tải lên một tập tin HTML
Để sử dụng phương pháp này, bạn phải có khả năng để tải lên các tập tin vào thư mục gốc của trang web.Từ bảng điều khiển điều khiển Tìm kiếm, chọn “Quản lý trang web”, sau đó “Xác minh trang web này.” Nếu “tải lên tập tin HTML” không được liệt kê trong phần “Phương pháp đề nghị,” nó sẽ được liệt kê dưới “phương pháp thay thế” tab. HTML file Method.png
Khi bạn chọn phương pháp này, bạn sẽ được yêu cầu tải về một tập tin HTML. Tải về nó, sau đó tải nó lên vị trí quy định. Không thực hiện bất kỳ thay đổi nội dung của tập tin hoặc tên tập tin; các tập tin cần phải được giữ nguyên như cũ. Nếu nó được thay đổi, Tìm kiếm Console sẽ không thể xác minh trang web.
Sau khi tập tin HTML đã được tải lên, quay trở lại để tìm kiếm Console và click “Xác minh”. Nếu tất cả mọi thứ đã được tải lên một cách chính xác, bạn sẽ thấy một trang cho bạn biết các trang web đã được xác minh.
Một khi bạn đã xác minh trang web của bạn sử dụng phương pháp này, không xóa các tập tin HTML từ trang web của bạn. Điều này sẽ khiến trang web của bạn không được xác minh.
✓ Xác minh thông qua nhà cung cấp tên miền
Các nhà cung cấp tên miền là công ty mà bạn đã mua tên miền từ đâu và trang web của bạn được lưu trữ. Khi bạn xác minh bằng nhà cung cấp tên miền của bạn, nó không chỉ chứng minh bạn là chủ sở hữu của tên miền chính, mà bạn còn sở hữu tất cả các tên miền phụ và thư mục con liên kết với nó. Đây là một lựa chọn tuyệt vời nếu bạn có một trang web lớn.
Từ bảng điều khiển điều khiển Tìm kiếm, chọn “Quản lý trang web”, sau đó “Xác minh trang web này.” Nếu bạn không thấy “Domain nhà cung cấp tên” tùy chọn được liệt kê trong phần “Phương pháp đề nghị,” nhìn theo “phương pháp thay thế” tab.
Khi bạn chọn “nhà cung cấp tên miền”, bạn sẽ được yêu cầu chọn nhà cung cấp tên miền của bạn từ một danh sách các nhà cung cấp thường được sử dụng, chẳng hạn như GoDaddy.com. Nếu nhà cung cấp của bạn không có trong danh sách này, chọn “Khác” và bạn sẽ nhận được hướng dẫn làm thế nào để tạo một bản ghi TXT DNS cho nhà cung cấp của bạn. Nếu một bản ghi DNS TXT không làm việc cho nhà cung cấp của bạn, bạn sẽ có tùy chọn tạo một bản ghi CNAME để thay thế.
✓ Thêm mã Google Analytics
Nếu bạn đã sử dụng Google Analytics (GA) để giám sát giao thông của trang web của bạn, điều này có thể là lựa chọn dễ dàng nhất cho bạn. Nhưng trước tiên, bạn sẽ cần để có thể kiểm tra mã HTML của trang web để đảm bảo mã theo dõi GA được đặt trongphần mã của trang web của bạn, không phải trongphần. Nếu mã GA không phải là đã có trongphần, bạn sẽ cần phải di chuyển nó có cho phương pháp này để làm việc.
Từ bảng điều khiển điều khiển Tìm kiếm, chọn “Quản lý trang web”, sau đó “Xác minh trang web này.” Nếu bạn không thấy các “Google Analytics mã theo dõi” tùy chọn theo “phương pháp đề nghị,” nhìn theo “phương pháp thay thế” tab. Khi bạn chọn “phương pháp theo dõi Google Analytics”, bạn sẽ được cung cấp một loạt các hướng dẫn để làm theo.
✓ Google Analytics
Sau khi trang web của bạn đã được xác minh, không loại bỏ mã GA từ trang web của bạn, hoặc nó sẽ khiến trang web của bạn không được xác minh.
✓ Sử dụng Google quản lý thẻ
Nếu bạn đã sử dụng Google Tag Manager (GTM) cho trang web của bạn, điều này có thể là cách dễ nhất để kiểm tra trang web của bạn. Nếu bạn đang đi để thử phương pháp này, bạn cần phải có “Xem, chỉnh sửa và quản lý” kích hoạt cho tài khoản của bạn trong GTM. Trước khi thử phương pháp này, nhìn vào mã HTML của trang web của bạn để chắc chắn rằng mã GTM được đặt ngay sau thẻtag của trang web của bạn.
Từ bảng điều khiển điều khiển Tìm kiếm, chọn “Quản lý trang web”, sau đó “Xác minh trang web này.” Nếu bạn không thấy tùy chọn “Google Tag Manager” được liệt kê trong phần “Phương thức khuyến nghị”, nó sẽ xuất hiện dưới “phương pháp thay thế.”
Chọn “Google Tag Manager” và nhấn “Xác minh”. Nếu mã Google Tag Manager được tìm thấy, bạn sẽ thấy một màn hình cho bạn biết trang web của bạn đã được xác minh.
Sau khi trang web của bạn được xác minh, không loại bỏ mã GTM từ trang web của bạn, hoặc trang web của bạn sẽ không được xác minh.
✓ Làm thế nào để liên kết Google Analytics với Google Search Console
Google Analytics và Google Search Console có vẻ như họ cung cấp các thông tin tương tự, nhưng có một số khác biệt quan trọng giữa các sản phẩm này hai của Google. GA là thêm về người ghé thăm trang web của bạn-số khách truy cập bạn đang nhận được, làm thế nào họ đang nhận được để trang web của bạn, bao nhiêu thời gian họ đang chi tiêu trên trang web của bạn, và nơi truy cập của bạn đến từ đâu (địa lý nói) . Google Search Console, ngược lại, là hướng nhiều hơn về phía nội bộ thêm thông tin-người được liên kết với bạn, nếu có phần mềm độc hại hoặc các vấn đề khác trên trang web của bạn, và từ khóa truy vấn trang web của bạn xuất hiện tại kết quả tìm kiếm. Analytics và Tìm kiếm Console cũng không điều trị một số thông tin trong những cách chính xác như nhau, vì vậy ngay cả khi bạn nghĩ rằng bạn đang nhìn vào các báo cáo đó, bạn có thể không nhận được thông tin chính xác như nhau ở cả hai nơi.
Để nhận được nhiều nhất của các thông tin được cung cấp bởi điều khiển Tìm kiếm và GA, bạn có thể liên kết các tài khoản cho mỗi một với nhau. Có hai công cụ này sẽ liên kết tích hợp dữ liệu từ cả hai nguồn cung cấp cho bạn với các báo cáo bổ sung mà bạn sẽ chỉ có thể truy cập một khi bạn đã làm điều đó. Vì vậy, chúng ta hãy bắt đầu:
Có phải trang web của bạn được thêm vào và xác minh điều khiển Tìm kiếm? Nếu không, bạn sẽ cần phải làm điều đó trước khi bạn có thể tiếp tục.
Từ bảng điều khiển Tìm kiếm Console, click vào trang web bạn đang cố gắng để kết nối. Ở góc phía trên bên phải, bạn sẽ thấy một biểu tượng bánh răng. Click vào nó, sau đó chọn “Google Analytics tài sản.”
Điều này sẽ mang lại cho bạn một danh sách các tài khoản Google Analytics kết hợp với tài khoản Google của bạn. Tất cả bạn phải làm là chọn các tài khoản GA mong muốn và nhấn “Lưu”. Dễ dàng, phải không? Đó là tất cả nó cần để bắt đầu nhận được nhiều nhất của điều khiển Tìm kiếm và Analytics.
✓ Thêm một sitemap
Sơ đồ trang web là các tập tin mà cung cấp cho công cụ tìm kiếm và thu thập web thông tin quan trọng về trang web của bạn được tổ chức như thế nào và các loại nội dung sẵn có. Sơ đồ trang web có thể bao gồm siêu dữ liệu, với các chi tiết về trang web của bạn như thông tin về hình ảnh và nội dung video, và làm thế nào trang web của bạn thường xuyên được cập nhật.
Bằng việc gửi sitemap lên Google Search Console, bạn đang làm công việc của Google dễ dàng hơn bằng cách đảm bảo họ có những thông tin mà họ cần để làm công việc của họ hiệu quả hơn. Gửi một sitemap là không bắt buộc, mặc dù, và trang web của bạn sẽ không bị phạt nếu bạn không gửi một sitemap. Nhưng có chắc chắn không có hại trong trình một, đặc biệt là nếu trang web của bạn là rất mới và không nhiều trang web khác liên kết đến nó, nếu bạn có một trang web rất lớn, hoặc nếu trang web của bạn có nhiều trang không triệt để liên kết với nhau.
Trước khi bạn có thể gửi một sitemap để tìm kiếm điều khiển, trang web của bạn cần phải được bổ sung và xác minh điều khiển Tìm kiếm. Nếu bạn đã không làm như vậy, đi trước và làm điều đó ngay bây giờ.
Từ điều khiển:
- Tìm kiếm bảng điều khiển của bạn, chọn các trang web mà bạn muốn gửi một sitemap cho.
- Ở bên trái, bạn sẽ thấy một tùy chọn gọi là “thu thập thông tin.” Dưới “Thu thập thông tin,” sẽ có một tùy chọn đánh dấu “Sitemaps.”Click vào “Sitemaps.”
- Sẽ có một nút đánh dấu “Thêm / Kiểm tra Sơ đồ trang web” ở góc phía trên bên phải.
- Loại “system / feeds / sitemap” vào ô đó và nhấn “Submit sitemap.” Xin chúc mừng, bạn đã giờ được gửi một sitemap!
- Kiểm tra một tập tin robots.txt
Có một trang web không có nghĩa là bạn muốn có tất cả các trang hoặc thư mục của nó lập chỉ mục của công cụ tìm kiếm. Nếu có những điều nhất định trên trang web của bạn, bạn muốn giữ ra công cụ tìm kiếm, bạn có thể thực hiện điều này bằng cách sử dụng một tập tin robots.txt. Một tập tin robots.txt đặt tại thư mục gốc của trang web của bạn nói với robot công cụ tìm kiếm (ví dụ, trình thu thập web) những gì bạn làm và không muốn lập chỉ mục bằng cách sử dụng các lệnh được gọi là robot Exclusion Standard.
Điều quan trọng cần lưu ý là file robots.txt không nhất thiết phải đảm bảo được 100% hiệu quả trong việc giữ những điều xa trình thu thập web. Các lệnh trong file robots.txt là hướng dẫn, và mặc dù các trình thu thập được sử dụng bởi công cụ tìm kiếm đáng tin cậy như Google sẽ chấp nhận chúng, nó hoàn toàn có thể là một trình thu thập ít có uy tín sẽ không. Nó cũng hoàn toàn có thể cho trình thu thập web khác nhau để giải thích các lệnh khác nhau. file robots.txt cũng sẽ không ngăn chặn các trang web khác liên kết tới nội dung của bạn, thậm chí nếu bạn không muốn nó được lập chỉ mục.
Nếu bạn muốn kiểm tra file robots.txt của bạn để xem nó là chính xác những gì được và không cho phép, đăng nhập vào điều khiển Tìm kiếm và chọn trang web có tập tin robots.txt bạn muốn kiểm tra. Không sẵn sàng hoặc xác minh trang web của bạn trong điều khiển Tìm kiếm? Do đó đầu tiên.
✓ Search Console thu thập thông tin Robot
Về phía bên trái của màn hình, bạn sẽ thấy tùy chọn “Thu thập thông tin.” Click vào nó và chọn “Tester robots.txt.” Các Robots.txt Tester Công cụ sẽ cho phép bạn nhìn vào tập tin robots.txt của bạn, hãy thay đổi nó, và nó cảnh báo cho bạn về bất kỳ lỗi nào mà nó tìm thấy. Bạn cũng có thể chọn từ một lựa chọn của người sử dụng các đại lý của Google (tên cho robot / crawlers) và nhập một URL mà bạn muốn cho phép / không cho phép, và chạy một thử nghiệm để xem nếu URL được công nhận bởi trình thu thập đó.
Nếu bạn thực hiện bất kỳ thay đổi tập tin robots.txt của bạn sử dụng thử robots.txt của Google, sự thay đổi này sẽ không được tự động phản ánh trong tệp robots.txt lưu trữ trên trang web của bạn. May mắn thay, nó rất dễ dàng để cập nhật nó cho mình. Một khi tập tin robots.txt của bạn là làm thế nào bạn muốn nó, nhấn vào nút “Submit” bên dưới hộp chỉnh sửa ở góc dưới bên phải. Điều này sẽ cung cấp cho bạn tùy chọn để tải về tập tin robots.txt cập nhật của bạn. Đơn giản chỉ cần tải lên trang web của bạn trong cùng một thư mục nơi cũ của bạn đã được (www.example.com/robots.txt). Rõ ràng, tên miền sẽ thay đổi, nhưng tập tin robots.txt của bạn nên luôn luôn được đặt tên là “robots.txt” và các tập tin cần phải được lưu trong thư mục gốc của tên miền của bạn, không www.example.com/somecategory/robots.txt~~V.
Trở lại vào công cụ kiểm tra robots.txt, nhấn “Xác nhận phiên bản sống” để đảm bảo rằng các tập tin đúng là trên trang web của bạn. Tất cả mọi thứ có đúng không? Tốt! Nhấp vào “Gửi phiên bản sống” để cho Google biết bạn đã cập nhật tập tin robots.txt của bạn và họ sẽ thu thập nó. Nếu không, lại tải lên các tập tin robots.txt mới vào trang web của bạn và thử lại.
✓ Fetch như Google và gửi đến chỉ số
Nếu bạn đã thực hiện những thay đổi đáng kể cho một trang web, cách nhanh nhất để có được những thông tin cập nhật lập chỉ mục của Google là để gửi nó bằng tay. Điều này sẽ cho phép bất kỳ thay đổi được thực hiện cho những thứ như nội dung hoặc thẻ tiêu đề trên trang xuất hiện trong kết quả tìm kiếm càng sớm càng tốt.
Bước đầu tiên là đăng nhập vào Google Search Console. Tiếp theo, chọn các trang web mà bạn cần gửi. Nếu trang web không sử dụng “www.” tiền tố, thì chắc chắn rằng bạn nhấp vào mục nhập mà không có nó (hoặc ngược lại).
Về phía bên trái của màn hình, bạn sẽ thấy một “thu thập thông tin” tùy chọn. Click vào nó, sau đó chọn “Tìm nạp như Google.”
Nếu bạn cần phải tìm nạp toàn bộ trang web (chẳng hạn như sau khi cập nhật trang web rộng lớn, hoặc nếu các trang web đã có rất nhiều tu sửa làm) sau đó để trống hộp trung tâm. Nếu không, sử dụng nó để nhập địa chỉ đầy đủ của các trang bạn cần lập chỉ mục, chẳng hạn như http://example.com/category. Khi bạn nhập vào các trang bạn cần lập chỉ mục, click vào nút “Fetch và Render”. Đang tìm nạp có thể mất một vài phút, tùy thuộc vào số lượng / kích thước của trang đang được tải xuống.
Sau khi lập chỉ mục đã hoàn thành, sẽ có một “Gửi tới Index” nút xuất hiện trong các kết quả liệt kê ở dưới cùng (gần tình trạng “Hoàn thành”). Bạn sẽ được cung cấp tùy chọn để hoặc là “chỉ thu thập thông URL này”, đó là tùy chọn mà bạn muốn nếu bạn chỉ lấy / gửi một trang cụ thể, hoặc “thu thập thông tin URL này và Liên kết trực tiếp của nó,” nếu bạn cần để đánh chỉ mục toàn bộ trang web.
Nhấp vào đây, chờ đợi cho việc lập chỉ mục để hoàn thành, và bạn đã hoàn tất! Giờ đây, Google đã gửi chương trình tìm kiếm của mình để tạo danh mục nội dung mới trên trang của bạn, và những thay đổi sẽ xuất hiện trong Google trong vòng vài ngày tới.
✓ Lỗi trang web trong Google Search Console
Không ai muốn có một cái gì đó sai trái trên trang web của họ, nhưng đôi khi bạn có thể không nhận ra có một vấn đề trừ khi ai đó nói với bạn. Thay vì chờ đợi một người nào đó nói với bạn về một vấn đề, Google Search Console ngay lập tức có thể thông báo cho bạn về bất kỳ lỗi nào nó tìm thấy trên trang web của bạn.
Nếu bạn muốn kiểm tra một trang web cho các lỗi nội bộ, chọn trang web mà bạn muốn kiểm tra. Về phía bên trái của màn hình, nhấp chuột vào “Thu thập thông tin”, sau đó chọn “Lỗi thu thập thông tin.”Sau đó bạn sẽ được đưa trực tiếp đến trang lỗi Thu thập thông tin, hiển thị bất kỳ trang web hoặc URL lỗi được tìm bởi chương trình của Google khi lập chỉ mục trang. Bạn sẽ thấy một cái gì đó như thế này:
Bất kỳ lỗi URL tìm thấy sẽ được hiển thị ở phía dưới. Nhấp vào bất kỳ của các lỗi cho một mô tả về lỗi gặp phải và biết thêm chi tiết.
✓ Lỗi Details
Ghi lại bất kỳ lỗi gặp phải, bao gồm cả ảnh chụp màn hình nếu thích hợp. Nếu bạn không phải là trách nhiệm xử lý các lỗi trang web, thông báo cho người được để họ có thể khắc phục vấn đề (s).
Chúng tôi hy vọng hướng dẫn này đã được hữu ích trong làm quen bạn với Google Search Console. Bây giờ tất cả mọi thứ được thiết lập và xác minh, bạn có thể bắt đầu tham gia vào tất cả các thông tin mà Google Search Console có cho bạn.









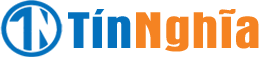



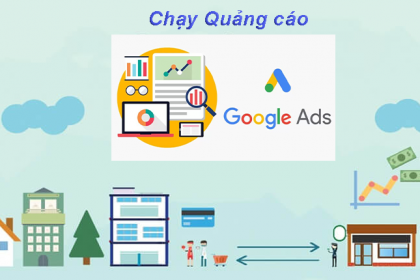
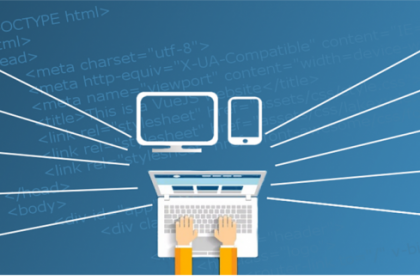
 Thiết kế web Đà Nẵng, làm web Uy Tín chuẩn SEO chuẩn Mobile. Tư vấn Tên Miền đẹp, Hosting chất lượng, dịch vụ thiết kế website giá rẻ tại Đà Nẵng cam kết.
Thiết kế web Đà Nẵng, làm web Uy Tín chuẩn SEO chuẩn Mobile. Tư vấn Tên Miền đẹp, Hosting chất lượng, dịch vụ thiết kế website giá rẻ tại Đà Nẵng cam kết. 


